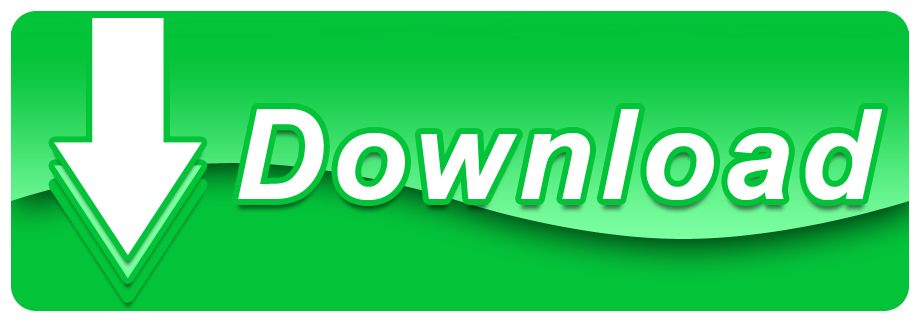PDFElement is the best Adobe reader alternative for Mac devices. Moreover, it is a free PDF reader so you don't have to pay any money for upgrading your PDF reading experience. Download Adobe Acrobat XI Pro 11.0.22 for Mac latest free standalone offline setup. Acrobat 11.0 Pro XI is a powerful PDF handling solution providing a bundle of tools to view and edit PDF files on Mac OS X. Adobe Acrobat XI Pro 11.0.22 for Mac Review. Adobe Acrobat Pro DC 2019.010.20091 for Mac free is the official Adobe PDF editor. Acrobat DC 2019 patched version of the world's best PDF solution to a new height, the highlight is that you can put paper pictures, text Quickly convert to PDF or document format, people take photos on their mobile phones, which can convert paper text into electronic version and modify the document directly.
Sep 01,2020 • Filed to: PDF Editor
Adobe Acrobat PDF Editor is exceedingly useful as it permits you to alter and re-master PDF files. You can make changes to your doc, like content adjustment, margins and layout. If you are looking for a great Adobe Acrobat DC for Mac OS X El Capitan (macOS 10.14 Mojave included), you can read this article to get to know the recommended software.
Adobe Acrobat Alternative for Mac
PDFelement Pro for Mac - The Best Adobe Acrobat Alternative
In case you are in need of an incredible program which concentrates on PDF editing, PDFelement Pro an provide you all the features in one place. With it, you can add, delete or edit texts, images, graphics, links, and watermarks in a PDF document. It has various PDF annotation tools used to quickly mark up and annotate PDF.
PDF Editor Professional for Mac also provides you with the easiest way to fill out PDF forms combine or split PDF and fully control PDF pages. It even allows you to create PDF from webpages, images and text files and also convert PDF to Word, Excel, PPT and other formats. Its OCR allows the texts on a scanned document to be editable and searchable. The version for Windows (PDFelement Pro is also available.
- Easily edit, insert, delete or add texts to PDF files.
- Create PDF from existing PDF files, images, webpages, EPUB, and more.
- Conversion of PDF documents to other formats that you can also edit.
- The comment feature which allows for the insertion of text, sticky notes and comments.
- Markup drawing tools where you can include circles and squares.
- The protection feature that allows you to protect your PDF with a password. You can also protect functions inside your PDF documents.

How to Edit and Annotate PDF Files on Mac OS X El Capitan (macOS High Sierra included)
The guide below will help you figure out how to specifically alter contents in PDF documents.
Step 1. Load PDF Document to the Program
After downloading and installing, launch iSkysoft PDF Editor 6 Professional on your Mac computer. Scratch 1.4 download mac. Then you need to click the 'Open File' button and add the PDF you want to edit to the program.
Step 2. Edit the Content in Your PDF
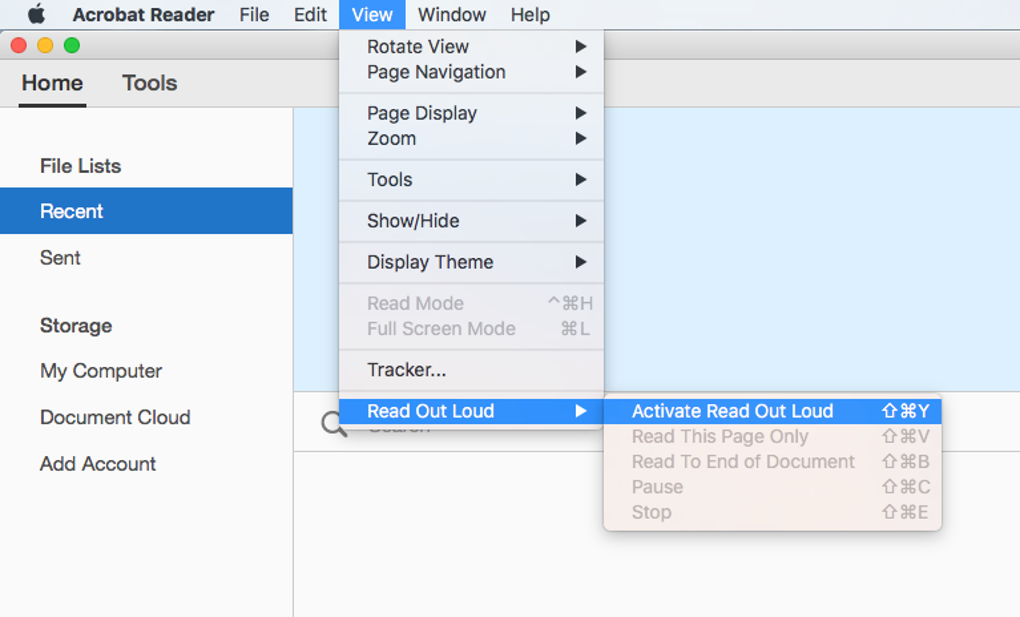
Download Adobe Acrobat Reader Free For Mac
Select the 'Touchup Tool' from the toolbar. Afterward double-click on the text in order to modify/change the text right in the editable text block. Alternatively, you can also tap on the tool called 'Add Text' and click on the page where you wish to add, delete or modify text to enter text, error correction, tap on the backspace button in order to delete words from file.
With this PDF Editor for Mac, you can manipulate PDF documents and PDF pages. Simply visit the Document menu to demonstrate every one of these choices and press the desired one. When you tap on the submenu, a pop-up menu will seem, offering you with choices to set up ahead of the task completion.
Step 3. Mark up and Annotate PDF
Adobe Pdf Mac Os X Download Windows 10
Here you'll figure out how to annotate PDF and mark-up PDF text variety of instruments in the Toolbar.
For marking up PDF text file, choose Underline, Strikethrough or Highlight tool from the toolbar, and afterwards tap on PDF text to get what you need.
To add Text Box, Sticky Note, Line, Arrow, Oval, Rectangle, Cloud, Polygon, and Free-hand Drawings, choose your right tool from the option of Tools, then select 'Comment' menu, and tap on the PDF page in order to add annotations.
Step 4. Convert PDF to a Format You Prefer
To reuse the content of PDF, you can change over PDF to other formats by means of this PDF Editor. Tap on 'Convert' on the top toolbar. In the pop-up window, import the required file(s) you need to convert and select an output format and press 'Convert', and after that determine a destination in order to save the output document. And finally, tap on 'Save' to begin the process of conversion.
0 Comment(s)
Nov 29,2019 • Filed to: PDF Editor
When using Adobe Acrobat on Mac OS X Yosemite (Catalina included), you might find that Adobe Acrobat not working on Yosemite for unknown reasons, or they cannot edit PDF with Adobe Acrobat 9 on Mac Yosemite. If you have the problem of Adobe Acrobat not working on Yosemite, no worry, you can get help from an Adobe Acrobat for Yosemite alternative. Here is the best solution to fix Adobe Acrobat problems.
The Best Adobe Acrobat for Yosemite Alternative
PDFelement Pro - The Best Adobe Acrobat Alternative
PDFelement Pro (Catalina included) is the best Adobe Acrobat for Mac Yosemite alternative for you. This PDF tool comes with the same functions but cheaper than Adobe Acrobat. It can help you to edit PDF files with diversified editing tools. You can also annotate, mark up or leave comments to PDF. And it provides the security option allows you to protect your PDF with password. Besides, you can convert PDF to Word, Excel, PPT, HTML, Images and more, vise verse. (iSkysoft PDF Editor 6 Professional for Windows users is also available.)

Why Choose This Alternative to Adobe Acrobat for Yosemite:
- Easily edit, add, insert, and delete texts, images and pages in PDF files.
- Convert PDF to formats like MS Word, Excel, EPUB, HTML, Images, vise verse.
- You can combine, split and compress PDF, as well as delete, insert, rotate or crop PDF pages.
- Edit and convert scanned PDF as easy as a breeze. Support multiple OCR languages.
- The best PDF editor for Yosemite, EL Capitain, and macOS Sierra.
How to Edit PDF with Adobe Acrobat for Yosemite Alternative
Step 1. Edit PDF Texts, Images, Links, and More
Launch this Adobe Acrobat for Mac Yosemite Alternative. Click the 'Open File' option to select the PDF document you want and import it to the program. Then your PDF file will be opened with the program.
In the main interface, click the 'Edit' button on the top toolbar, then you can double click anywhere on the PDF file to add or delete texts. And you can double click on the image to replace, crop or extract it from the file. It will be the same way to edit links and other elements in PDF file.
Step 2. Annotate and Mark up PDF on Mac Yosemite (Catalina included)

By clicking the 'Comment' button, you can find annotation and markup tools like Sticky Note, Text Box, Links, Arrow, Line, Freehand Drawing, and more. You can double click anywhere on the PDF and select the texts to place the annotations. To highlight PDF, you can click the 'Highlight' button on the top right corner of the interface.
Step 3. Convert PDF to Word, PPT, Excel, etc.
To convert PDF to other formats, you can click the 'Convert PDF' in the launch interface. And you will get a pop-up window to import the PDF files. And then select the output format and start the conversion.
To convert multiple PDF, you can click on the 'Batch Processing' in the main interface, and then click the 'Add Files' button to select the PDF files from your local hard drive and import them to the program. Then click the format option on the top right corner to choose an output format. And specify the pages you want to convert and click the 'Convert' button to start the conversion.
Step 4. Fill out and Create PDF Form with Adobe Acrobat for Yosemite Alternative
To fill out PDF form, you first open the PDF form with the program. And click 'Form' and then you can start to fill out PDF form.
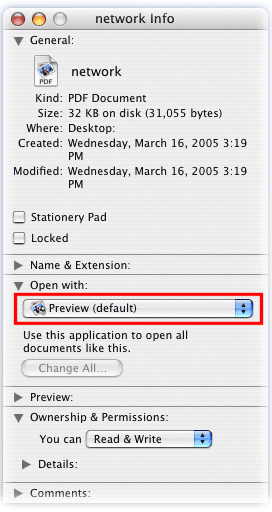
Adobe Acrobat PDF Editor is exceedingly useful as it permits you to alter and re-master PDF files. You can make changes to your doc, like content adjustment, margins and layout. If you are looking for a great Adobe Acrobat DC for Mac OS X El Capitan (macOS 10.14 Mojave included), you can read this article to get to know the recommended software.
Adobe Acrobat Alternative for Mac
PDFelement Pro for Mac - The Best Adobe Acrobat Alternative
In case you are in need of an incredible program which concentrates on PDF editing, PDFelement Pro an provide you all the features in one place. With it, you can add, delete or edit texts, images, graphics, links, and watermarks in a PDF document. It has various PDF annotation tools used to quickly mark up and annotate PDF.
PDF Editor Professional for Mac also provides you with the easiest way to fill out PDF forms combine or split PDF and fully control PDF pages. It even allows you to create PDF from webpages, images and text files and also convert PDF to Word, Excel, PPT and other formats. Its OCR allows the texts on a scanned document to be editable and searchable. The version for Windows (PDFelement Pro is also available.
- Easily edit, insert, delete or add texts to PDF files.
- Create PDF from existing PDF files, images, webpages, EPUB, and more.
- Conversion of PDF documents to other formats that you can also edit.
- The comment feature which allows for the insertion of text, sticky notes and comments.
- Markup drawing tools where you can include circles and squares.
- The protection feature that allows you to protect your PDF with a password. You can also protect functions inside your PDF documents.
How to Edit and Annotate PDF Files on Mac OS X El Capitan (macOS High Sierra included)
The guide below will help you figure out how to specifically alter contents in PDF documents.
Step 1. Load PDF Document to the Program
After downloading and installing, launch iSkysoft PDF Editor 6 Professional on your Mac computer. Scratch 1.4 download mac. Then you need to click the 'Open File' button and add the PDF you want to edit to the program.
Step 2. Edit the Content in Your PDF
Download Adobe Acrobat Reader Free For Mac
Select the 'Touchup Tool' from the toolbar. Afterward double-click on the text in order to modify/change the text right in the editable text block. Alternatively, you can also tap on the tool called 'Add Text' and click on the page where you wish to add, delete or modify text to enter text, error correction, tap on the backspace button in order to delete words from file.
With this PDF Editor for Mac, you can manipulate PDF documents and PDF pages. Simply visit the Document menu to demonstrate every one of these choices and press the desired one. When you tap on the submenu, a pop-up menu will seem, offering you with choices to set up ahead of the task completion.
Step 3. Mark up and Annotate PDF
Adobe Pdf Mac Os X Download Windows 10
Here you'll figure out how to annotate PDF and mark-up PDF text variety of instruments in the Toolbar.
For marking up PDF text file, choose Underline, Strikethrough or Highlight tool from the toolbar, and afterwards tap on PDF text to get what you need.
To add Text Box, Sticky Note, Line, Arrow, Oval, Rectangle, Cloud, Polygon, and Free-hand Drawings, choose your right tool from the option of Tools, then select 'Comment' menu, and tap on the PDF page in order to add annotations.
Step 4. Convert PDF to a Format You Prefer
To reuse the content of PDF, you can change over PDF to other formats by means of this PDF Editor. Tap on 'Convert' on the top toolbar. In the pop-up window, import the required file(s) you need to convert and select an output format and press 'Convert', and after that determine a destination in order to save the output document. And finally, tap on 'Save' to begin the process of conversion.
0 Comment(s)
Nov 29,2019 • Filed to: PDF Editor
When using Adobe Acrobat on Mac OS X Yosemite (Catalina included), you might find that Adobe Acrobat not working on Yosemite for unknown reasons, or they cannot edit PDF with Adobe Acrobat 9 on Mac Yosemite. If you have the problem of Adobe Acrobat not working on Yosemite, no worry, you can get help from an Adobe Acrobat for Yosemite alternative. Here is the best solution to fix Adobe Acrobat problems.
The Best Adobe Acrobat for Yosemite Alternative
PDFelement Pro - The Best Adobe Acrobat Alternative
PDFelement Pro (Catalina included) is the best Adobe Acrobat for Mac Yosemite alternative for you. This PDF tool comes with the same functions but cheaper than Adobe Acrobat. It can help you to edit PDF files with diversified editing tools. You can also annotate, mark up or leave comments to PDF. And it provides the security option allows you to protect your PDF with password. Besides, you can convert PDF to Word, Excel, PPT, HTML, Images and more, vise verse. (iSkysoft PDF Editor 6 Professional for Windows users is also available.)
Why Choose This Alternative to Adobe Acrobat for Yosemite:
- Easily edit, add, insert, and delete texts, images and pages in PDF files.
- Convert PDF to formats like MS Word, Excel, EPUB, HTML, Images, vise verse.
- You can combine, split and compress PDF, as well as delete, insert, rotate or crop PDF pages.
- Edit and convert scanned PDF as easy as a breeze. Support multiple OCR languages.
- The best PDF editor for Yosemite, EL Capitain, and macOS Sierra.
How to Edit PDF with Adobe Acrobat for Yosemite Alternative
Step 1. Edit PDF Texts, Images, Links, and More
Launch this Adobe Acrobat for Mac Yosemite Alternative. Click the 'Open File' option to select the PDF document you want and import it to the program. Then your PDF file will be opened with the program.
In the main interface, click the 'Edit' button on the top toolbar, then you can double click anywhere on the PDF file to add or delete texts. And you can double click on the image to replace, crop or extract it from the file. It will be the same way to edit links and other elements in PDF file.
Step 2. Annotate and Mark up PDF on Mac Yosemite (Catalina included)
By clicking the 'Comment' button, you can find annotation and markup tools like Sticky Note, Text Box, Links, Arrow, Line, Freehand Drawing, and more. You can double click anywhere on the PDF and select the texts to place the annotations. To highlight PDF, you can click the 'Highlight' button on the top right corner of the interface.
Step 3. Convert PDF to Word, PPT, Excel, etc.
To convert PDF to other formats, you can click the 'Convert PDF' in the launch interface. And you will get a pop-up window to import the PDF files. And then select the output format and start the conversion.
To convert multiple PDF, you can click on the 'Batch Processing' in the main interface, and then click the 'Add Files' button to select the PDF files from your local hard drive and import them to the program. Then click the format option on the top right corner to choose an output format. And specify the pages you want to convert and click the 'Convert' button to start the conversion.
Step 4. Fill out and Create PDF Form with Adobe Acrobat for Yosemite Alternative
To fill out PDF form, you first open the PDF form with the program. And click 'Form' and then you can start to fill out PDF form.
If you want to create a PDF form, you can download a built-in Form Template. Then go to 'Form' to launch the form building tools to customize the form.